PLAN MANAGEMENT
The Plan Management panel provides a place to create and view an organization's unlimited plans, time-based plans, and unit-based plans. From here, users can create a new plan, or view and edit an existing plan's configuration in the Plan Details panel.
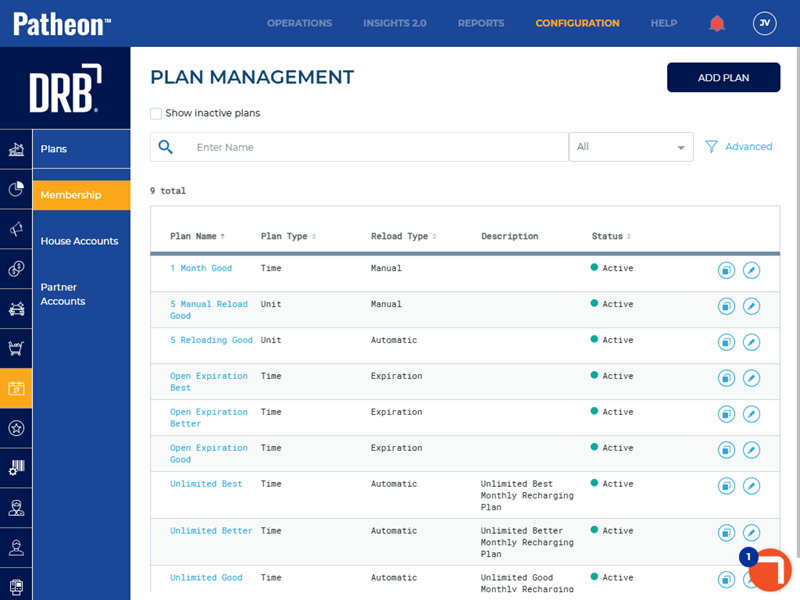
ADD PLAN
The ADD PLAN function creates a new plan and opens the Plan Details panel where the new plan can be configured.

Show inactive plans
By default, the plans list displays only plans with an Active status. Select the Show inactive plans function to also display active plans.
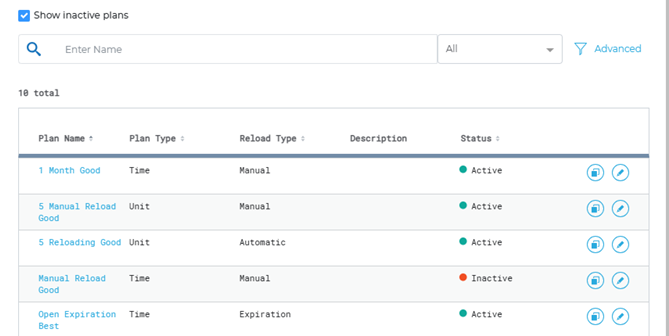
Search
Use the search function to find a plan by entering all or any part of its name or description, and then selecting Enter. For example, searching on limited will return plans named 5 Limited Wash Plan and Unlimited Better Plan.
Note: To view all plans after a search, clear this field and then select Enter.

Search Parameter
A search parameter is available to limit a search to just the plan's name or its description.
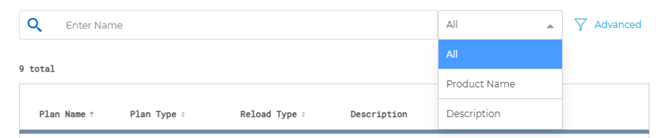
All
The default setting, select this to search both plan name and plan description.
Product Name
Select this to only search plan names.
Description
Select this to only search plan descriptions.
Advanced Filter
The Advanced filter function provides the ability to locate a plan or plans in the list based on any combination of Plan Type and Reload Type parameter(s).

To reset the plans list and display all plans, select None for each filter or simply use the Clear All function.
Plan Type
Filter the plans list to only display unit-based plans or time-based plans.
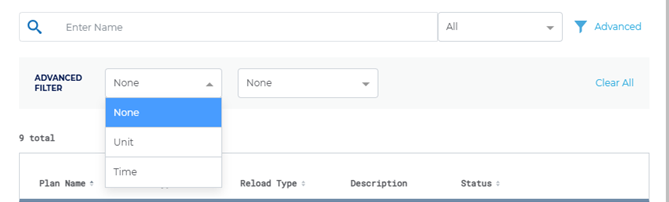
None
The default setting, select this to display both unit- and time-based plans.
Unit
Select this to only display unit-based plans, such as a 5-wash plan, in the plans list.
Time
Select this to only display time-based plans, such as unlimited monthly plans, in the plans list.
Reload Type
Filter the plans list to only display automatic reload plans or non-automatic reload plans.
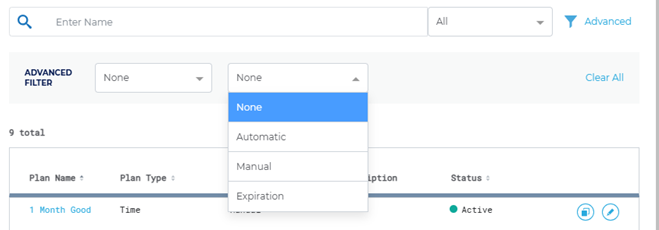
None
The default setting, select this to display automatic, manual, and expiration reload plans.
Automatic
The default setting, select this to display both automatic reload plans and non-automatic reload plans.
Manual
Select this to only display automatic reload plans, such as a monthly unlimited plan, in the plans list.
Expiration
Select this to only display plans that don't automatically reload.
Clear All
The Clear All function provides the ability to reset all filter parameters to None so that all plans are displayed in the list.
Plans List
The plans list contains all the plans configured for an organization. It's displayed when Plans is selected from the Patheon Portal configuration options.
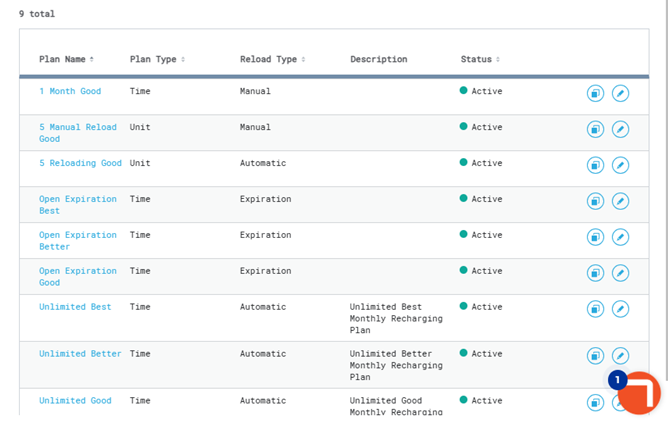
Plan Name
The Plan Name column identifies each existing plan's name, formatted as a link that provides access to the plan's configuration. This view provides multiple edit functions so users can directly, and quickly, access specific settings they want to change.
Plan Type
The Plan Type column identifies how each existing plan's plan length is measured.
Time
Plan length is determined by a defined time period. A Time plan can be configured to end or reload, based on its Reload Type configuration.
Unit
Plan length ends after the last unit is redeemed. A Unit plan can be configured to end or reload, based on its Reload Type configuration.
Reload Type
The Reload Type column identifies whether, and if so, how, each existing plan renews at the end of its length.
Automatic
The plan automatically renews. Unit plans automatically renew after the last unit is used (e.g., a "5 Good Wash" plan renews after a member uses their fifth wash). Time plans automatically renew after the plan's length passes (e.g., on the first day of each month).
Manual
The plan only renews if the plan member renews the plan, or directs the site to renew their plan.
Expiration
The plan ends, after all units have been redeemed or the length of time passes, and it never renews.
Description
The Description column displays optional text, entered when the plan is created or edited, that provides additional information about the plan.
Status
The Status column identifies whether customers can join the plan (that is, it can be sold).
Important: A plan's status can't be changed from Active to Inactive if it has at least one member. However, members of a plan can be transferred to a different plan, and then the plan's status can be set to Inactive.
Active
The Active status icon identifies the plan as active for at least one site in the organization.
![]()
Important: The Active status doesn't indicate that customers belong to the plan. It only indicates that the plan is available to be sold/purchased. To determine whether the plan is active for a specific site, view the plan's configuration.
Inactive
The Inactive status icon identifies the plan as not active for any site in the organization.
![]()
Important: Plans with an Inactive status are only displayed when Show inactive plans (see above) is selected.
Duplicate
The Duplicate function creates a new plan by copying the corresponding plan, and then providing the ability to modify the new plan's settings.
![]()
Edit
The Edit function opens the corresponding plan in a panel where its settings can be modified.
![]()