Add a Custom Employee Role
Use these steps to add a custom employee role in the Roles & Permissions panel. There are two ways to add a new role; use the function to add and configure the new role, or duplicate an existing role and then customize the new role. Steps are provided for both methods below.
Role Levels
- 2-Highest Access: Can assign 2-Highest Access, 3-Higher Access, 4-Lower Access, and 5-Lowest Access employee roles to other employees.
- 3-Higher Access: Can assign 4-Lower Access and 5-Lowest Access employee roles to other employees.
- 4-Lower Access: Can only assign 5-Lowest Access employee roles to other employees.
- 5-Lowest Access: Can't assign employee roles to other employees.
Add New Role
Use these steps to add a new role with the function. Each permission in the new role is set to None by default, so each permission must be reviewed and configured accordingly.
- Log in to Patheon Portal.
- Select Configuration.
- Select Employees. The Employees panel opens.
- Select Roles & Permissions. The Roles & Permissions panel opens.
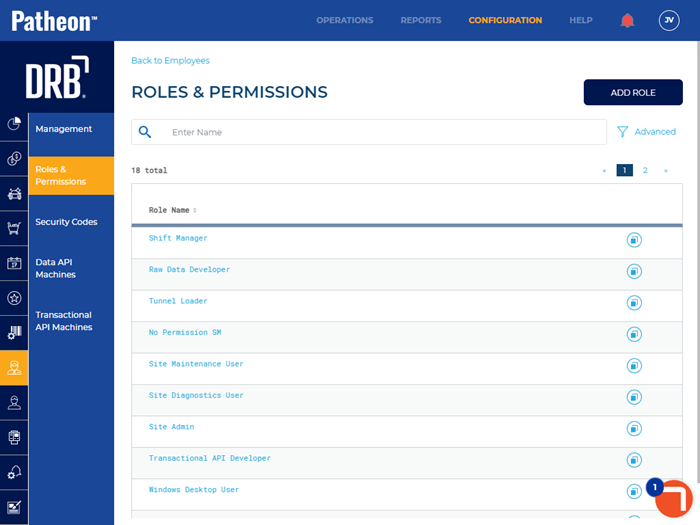
- Select . The Add Role panel opens.
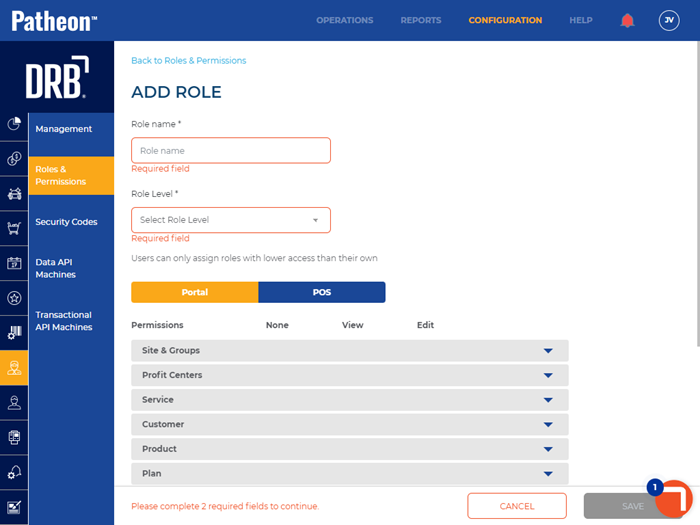
- In Role Name*, enter a unique name for the role.
- In Role Level*, select 2-Highest Access, 3-Higher Access, 4-Lower Access, or 5-Lowest Access.
- Select the Portal permissions.
- Expand the permission sections and set each Portal permission to None, View, or Edit. Note: By default, each permission is set to None. The Edit setting includes view permission.
- Select the POS permissions.
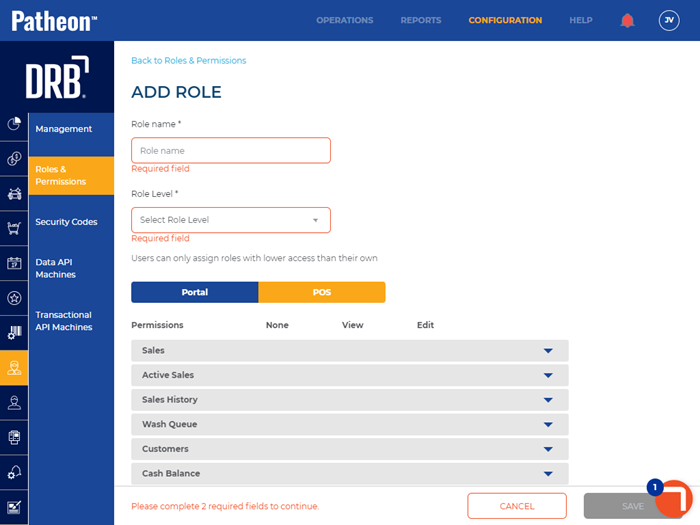
- Expand the permission sections and set each POS permission to None, View, or Edit. Note: By default, each permission is set to None. The Edit setting includes view permission.
- Select .
Duplicate Existing Role
Use these steps to add a new role by duplicating an existing employee role. Each permission in the new role is set based on the existing role, so only permission settings that should be modified need to be configured.
The duplicate role function only duplicates permissions settings in the new role. It does not duplicate the role name or role level. Those must be configured in the new role.
Employees that belong to the Patheon Administrator (2-Highest Access) employee role can now duplicate existing employee roles (default roles and custom roles). Note: The Patheon Administrator role can't be duplicated.
- Log in to Patheon Portal.
- Select Configuration.
- Select Employees. The Employees panel opens.
- Select Roles & Permissions. The Roles & Permissions panel opens.
- Navigate to the list of existing employee roles.
- Locate the employee role most similar to the one that is being added.
- Select the duplicate function.
- The Add Role panel opens. Note: The Role Name* and Role Level* are not duplicated. Only the Portal and POS permissions of the existing role are duplicated.
- In Role Name*, enter a unique name for the role.
- In Role Level*, select 2-Highest Access, 3-Higher Access, 4-Lower Access, or 5-Lowest Access.
- Expand the permission sections and modify individual permission settings as desired.
- Select .