Configure a Site's Operating Schedule
Use these steps to configure a site's Patheon system to open and close automatically, according to a schedule. If this site belongs to a group of sites that will use the same schedule, configuration settings can be applied to all sites that belong to the same group(s) as the site. However, configuration settings can only be applied to a group to which the current, selected site belongs.
Note: If a site closes due to weather, it can manually close the site by setting Site Operation* to Closed; however, it must set it back to Schedule Based when it reopens.
- Log in to Patheon Portal.
- Select Configuration.
- Select Sites & Groups. The Sites panel opens.
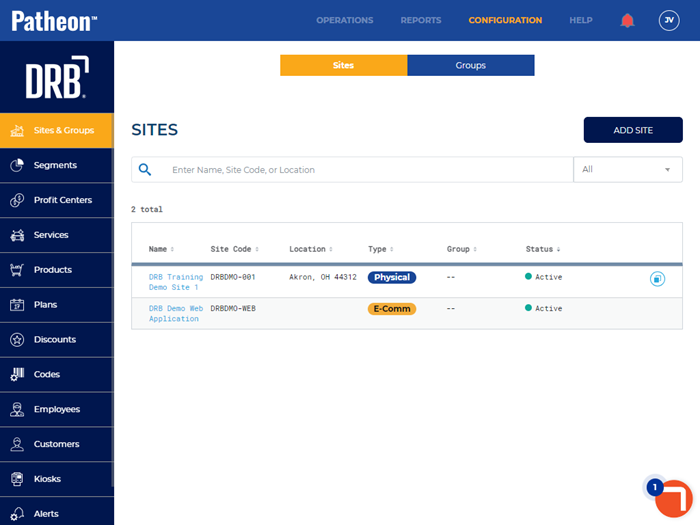
- In the sites list, select the Name of the site to configure. The Site Overview panel opens.
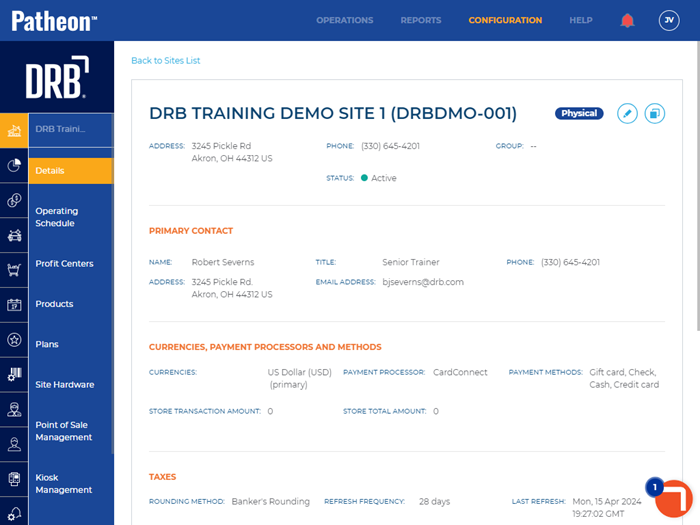
- Select Operating Schedule. The OPERATING SCHEDULE panel opens.
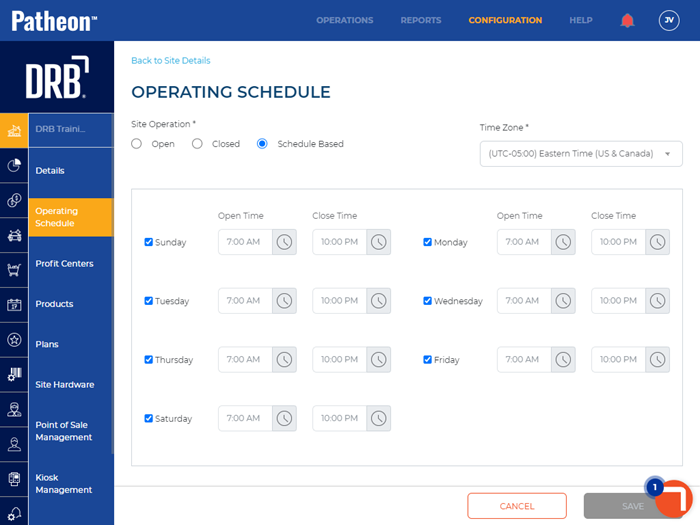
- In Site Operation*, select Schedule Based.
- In Time Zone*, select the site's time zone from the drop-down list.
- In the provided operating schedule, select each day of the week the site is open and then enter a corresponding Open Time and Close Time.
- Select Apply changes to other sites within <Group Name> to apply this operating schedule to other sites that belong to the same group. Note: An employee must belong to an employee role with the Configure all sites permission (Portal>Site & Groups) set to Edit. The Apply changes to other sites within <GroupName> function isn't displayed if the employee doesn't possess this permission.
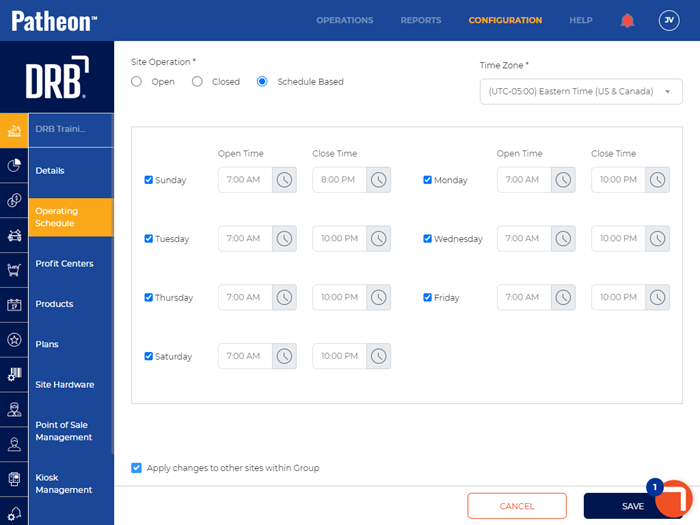
- Select Save. The Apply Changes panel opens. All groups to which the site belongs are displayed. Each group can be expanded to view the other sites that belong to the group.
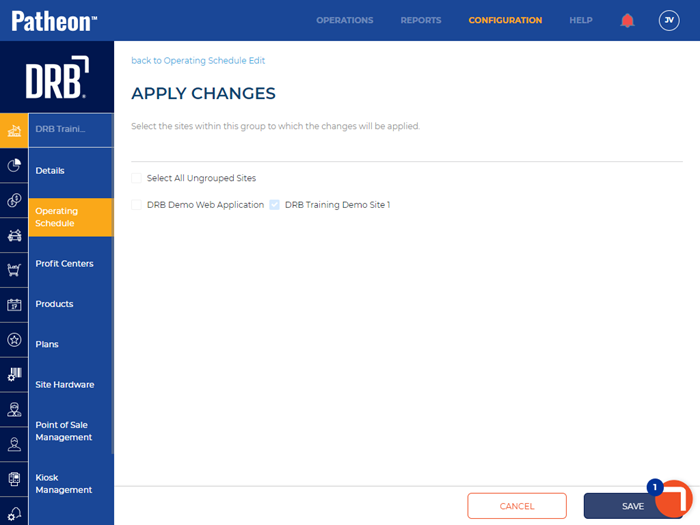
- Select the group(s) (or specific sites within each group) to which the changes should be applied.
- Select . An Are you sure? dialog opens.
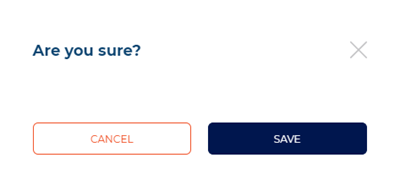
- Select . The changes are saved, the dialog closes, an Applying changes dialog briefly opens, and then a Changes applied dialog opens with the number of sites to which the changes were applied.
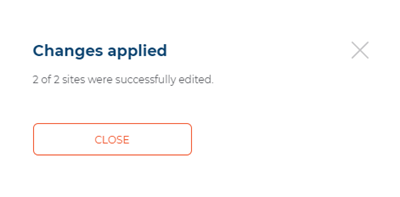
- Select . The dialog closes, the Apply Changes panel closes, and the Operating Schedule panel opens.