Create an Open Price A La Carte Product
Use the steps below to create an open price a la carte product, such as an extra dirty charge. An open price a la carte product allows a cashier to specify the price (within the configured price range) of a a la carte product when a customer purchases it.
Note: An open price a la carte product can only be sold at a cashier terminal; it can't be sold at a kiosk terminal.
Requirements
Open price products must be configured with a price range that controls the price that can be entered when selling the product. The following values identify the minimum dollar amount that can be configured, as well as the maximum dollar amount that can be configured for an open price product.
- 1.00: The minimum value that can be configured for the bottom of the price range (in the product's Min Price* field).
- 99,999.99: The maximum value that can be configured for the top of the price range (in the product's Max Price* field).
Steps
Use these steps to create an open price a la carte product with a price range of $1 - $50.
- Log In to Patheon Portal.
- Select .
- Select Products. The products panel opens.
- Select . The product details panel opens.
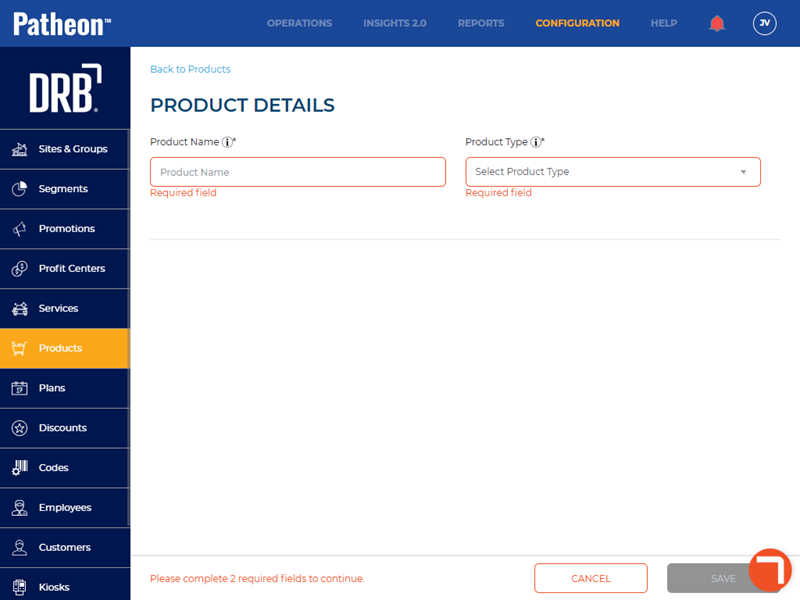
- In Product Name*, enter the name of the a la carte product, for example, Extra Dirty Charge. This is displayed on terminal buttons and reports.
- In Product Type*, select A La Carte.
- Select . The add services panel opens.
- Select desired services.
- Select . The product details panel opens.
- Navigate to the Sales Tax section.
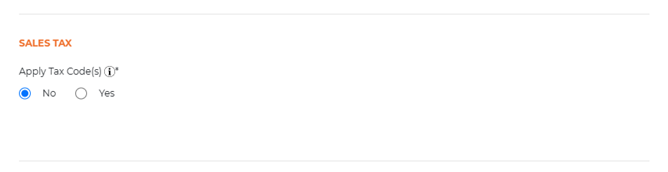
- In Apply Tax Code(s)*, select No or Yes.
- Navigate to the Pricing & Tax section.
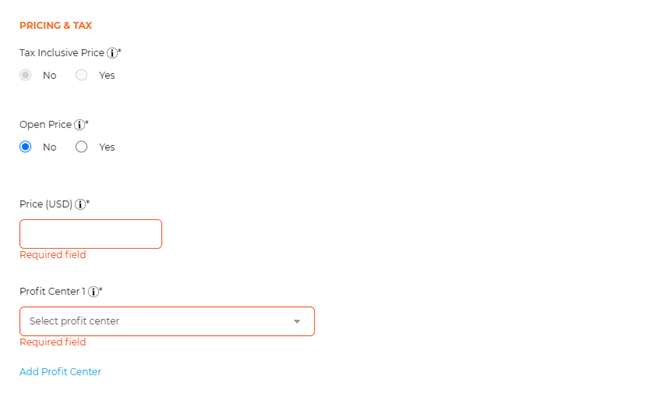
- In Tax Inclusive Price*, select No or Yes.
- In Open Price*, select Yes. This cannot be edited once the product is saved.
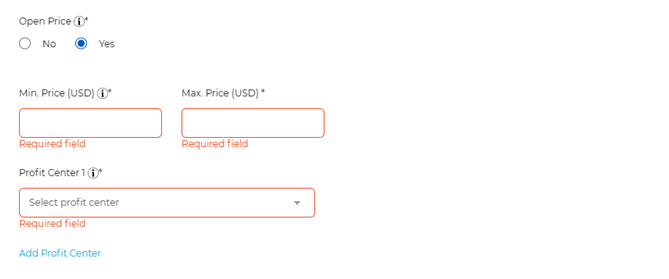
- In Min. Price (USD)*, enter 1.
- In Max. Price (USD)*, enter 50.
- In Profit Center 1*, select Wash.
- Navigate to the Visibility section.
- In Show on POS and Kiosk Staff Screen, select Yes.
- In Status, select Active.
- Select . An Are you sure? dialog opens.
- Select . A Product Added dialog opens, stating, "Products must be activated at sites to be eligible for sale."
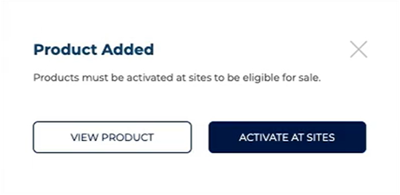
- Select to select the site(s) at which it is available and activate it now, or to activate it later.