XPT COM Ports
This topic describes XPT COM port configuration for XPT hardware devices.
XPT 5/XPT 5+ Configuration
On an XPT 5 or XPT 5+, the COM ports can be found on the control module.
Note: Early Patheon sites were configured to use COM 3 for the bill dispenser and COM 4 for the coin acceptor; these two were swapped in the XPT5 Patheon image in July 2023 to match SiteWatch configuration. All new sites should use the configuration noted below.
COM 1 - CardConnect EMV Reader
- Left (or top) port on the motherboard
- IRQ = 03F8-03FF IRQ 04
COM 2 - No default use
- Right (or bottom) port on the motherboard
- IRQ = 02F8-02FF IRQ 03
COM 3 - Coin Acceptor
- P3 (left DB9 on BD2081 control module board)
- IRQ = 02E8-02EF IRQ 10
COM 4 - Bill Dispenser
- P4 (right DB9 on BD2081 control module board)
- IRQ = 03E8-03EF IRQ 10
COM 5 - RFID/FastPass Reader
- J43 header on BD2081 (control module board)
- IRQ = 03E0-03E7 IRQ 11 or 0220-0227 IRQ 10
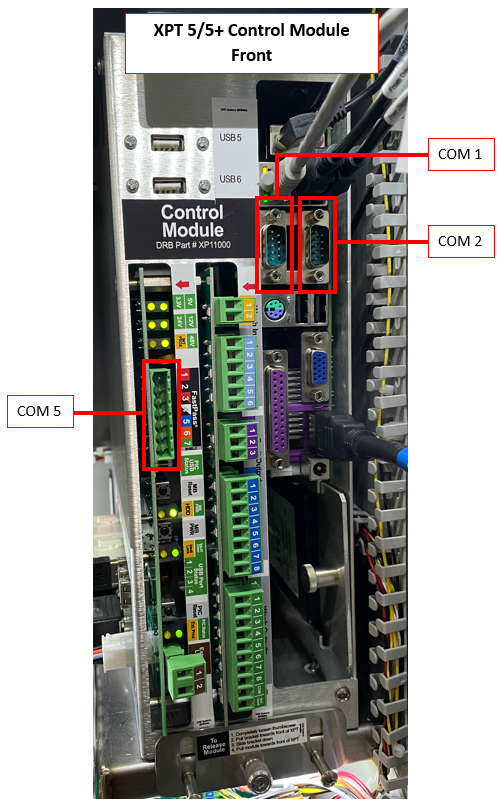
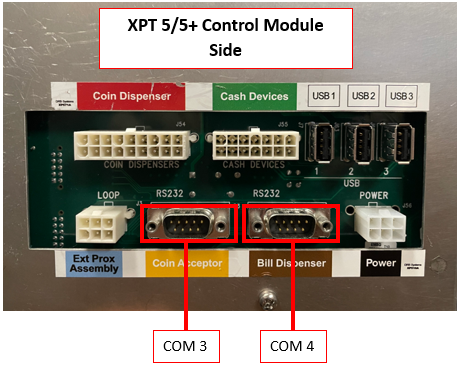
XPT 2012 Configuration
On an XPT 2012, the COM ports can be found on the carrier board and display I/O board. Note: The coin acceptor communicates through the misc. I/O board.
COM 2 - Command Service (I2C)
- Header located on the carrier board daughterboard (internal; not pictured above)
- IRQ = 03E8-03EF IRQ 10
COM 3 - RFID/FastPass Reader
- Right (or bottom) port on the carrier board motherboard
- IRQ = 02F8-02FF IRQ 03
COM 4 - Card Dispenser
- Header located on the carrier board daughterboard (internal)
- IRQ = 02E8-02EF IRQ 10
COM 5 - Bill Dispenser
- Left (or top) port on the carrier board motherboard
- IRQ = 03F8-03FF IRQ 04
COM 6 - CardConnect EMV Reader
- DB9 located on the display I/O board
- IRQ = 03E0-03E7 IRQ 11 or 0220-0227 IRQ 10
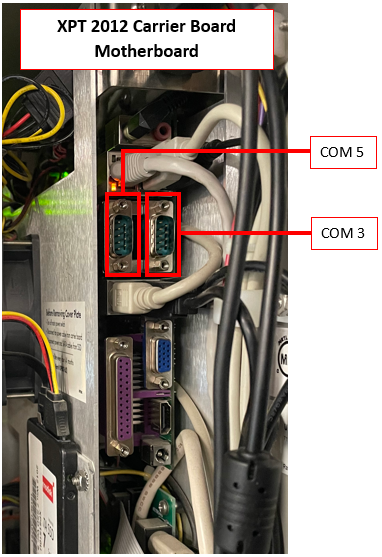
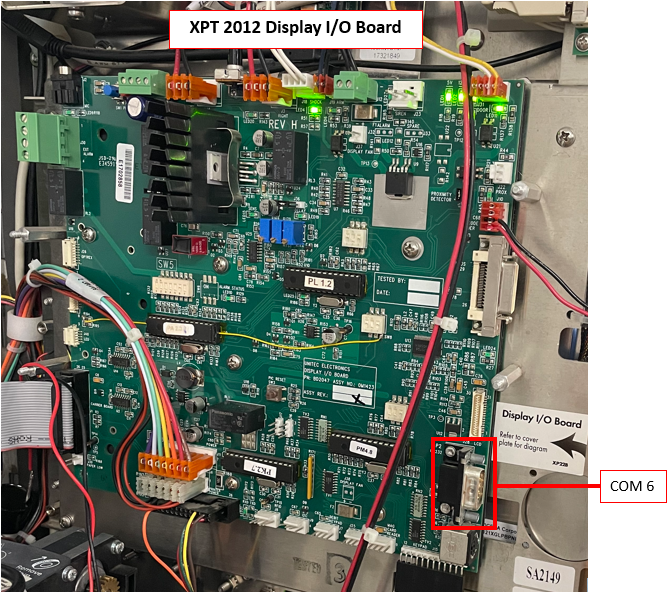
Validate COM Port to IRQ Setting
Use the steps below to validate the COM port to IRQ setting.
- Open Device Manager.
- Select Ports (COM & LPT). A list of ports appears.
- Select (double-click) the COM port you want to verify/check. A <Port Name> Properties dialog appears.
- Select the Resources tab. IRQ information for the port is displayed.
- Verify the I/O Range and IRQ setting matches the IRQ information listed above for the selected COM port.
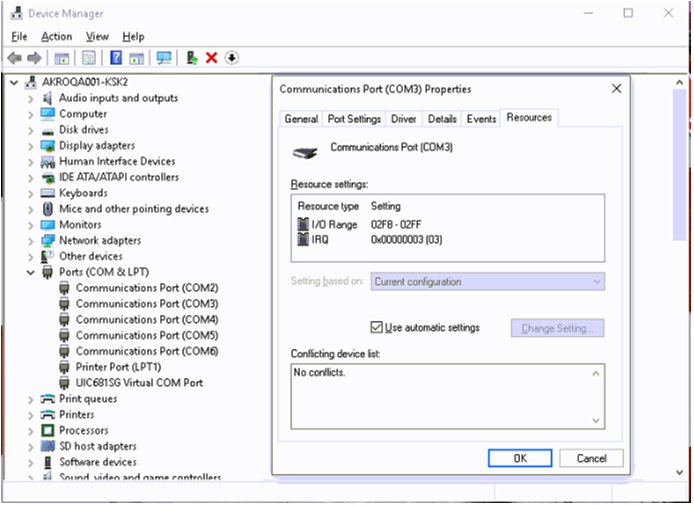
Validate the COM Ports DO NOT Overlap
Use the steps below to validate that the COM ports DO NOT overlap.
- Open Device Manager.
- In the menu bar of Device Manager, select View>Show hidden devices.
- Select Ports (COM & LPT). A list of ports appears.
- Remove any hidden devices by right-clicking on the hidden device and selecting Uninstall device. Verify Delete driver software for this device is not selected and click Uninstall.
- Verify there are no devices listed as the same COM port.
- If devices show up as the same COM port, use the information above to verify the correct COM ports. Note: Do not delete any of the COM ports that are not hidden, ONLY move them to the correct COM port.
- Reboot the kiosk.