Assign a Retract to a Vehicle
Use these steps to assign a retract to a vehicle from the tunnel entrance application. A retract can be assigned and saved for a vehicle, or assigned just for the vehicle's current visit (temporary retract). Steps for both are provided below.
Note: The ability to assign and save a retract to a vehicle can be enabled or disabled for an organization by contacting DRB.
Assign and Save a Retract
Use these steps to assign a retract for a vehicle's current wash and save it for future visits. The retract will be automatically applied so the tunnel entrance loader won't need to assign it every time the vehicle visits.
Before Send Car
Use these steps to assign a retract to a vehicle before it's sent.
- Log in to the tunnel entrance application.
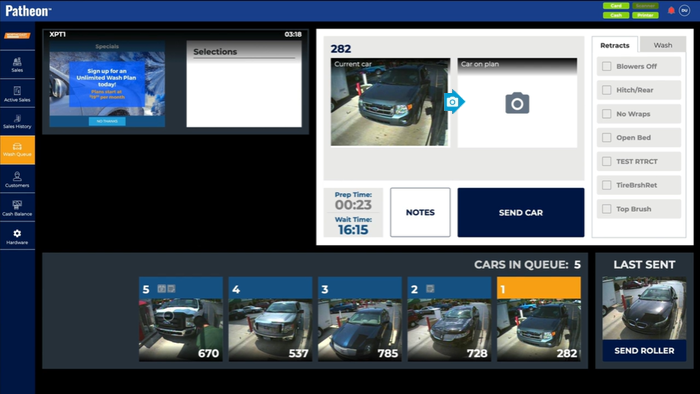
- Select the vehicle from the queue.
- Select the Retracts tab (the number of retracts assigned to the vehicle is displayed on the tab). Note: Up to 8 retracts are displayed on the tab. If the site has more than 8 retracts (up to 16), a function is available.
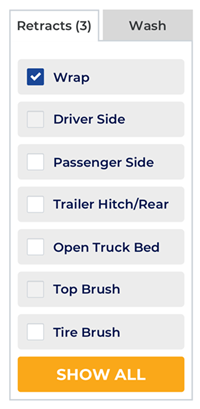
- Select . A Retracts dialog opens.
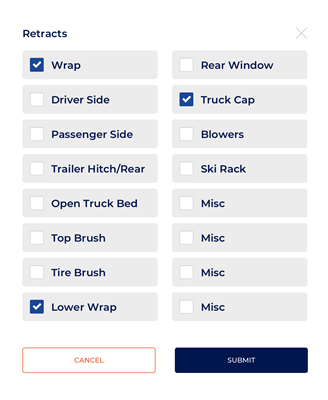
- Select the retract to assign to the vehicle. The retract is selected.
- Select . The Retracts dialog closes and the change is saved.
- Select .
After Send Car
Use these steps to assign a retract to a vehicle after it's sent.
- After is selected, the function is unavailable until a CarAdvanced signal is received from the tunnel controller.
- Retracts can still be added/removed while is unavailable.
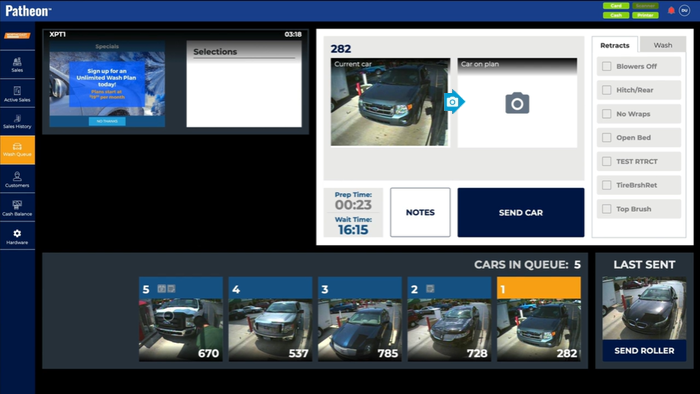
- After the CarAdvanced signal is received, the vehicle is moved from the first queue position to "Last Sent" position, is available, and retracts can't be added/removed for the sent vehicle.
Assign a Temporary Retract
Use these steps to assign a retract to a vehicle for this visit only (temporary retract). The retract will not be saved for future visits by the vehicle.
- Log in to the tunnel entrance application.
- Select the vehicle from the queue.
- Select the Retracts tab (the number of retracts assigned to the vehicle is displayed on the tab).
- Select the retract to assign to the vehicle. A checkmark appears next to the selected retract.
- Select the retract a second time. The checkmark is replaced with the numeric value 1. It will only be applied to the vehicle for the current wash; it will not be saved and applied the next time the vehicle visits.
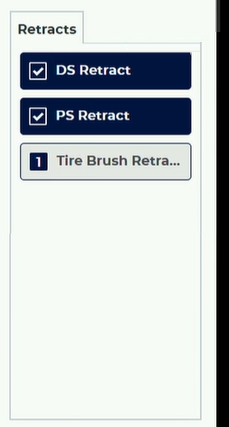
- Select .