Apply a Discount to a Sale
Use these steps to manually apply a discount to a sale at a cashier terminal. A discount can be manually applied by selecting it from the Discount tab on the Sales panel, entering a promo code, or scanning a barcode.
Note: Patheon also supports automatic discounts, which are automatically applied to a sale when a corresponding product is added to the cart (or other configured condition(s) exist). Automatic discounts do not require any action by the cashier.
Note: If a discount percent limit is configured for a discount and the discount percent exceeds the limit, an Authorization Required dialog opens when the discount is added to the cart. Request a staff member who belongs to the Patheon Administrator, Site Admin, or Client Admin security role to sign in to authorize and apply the discount.
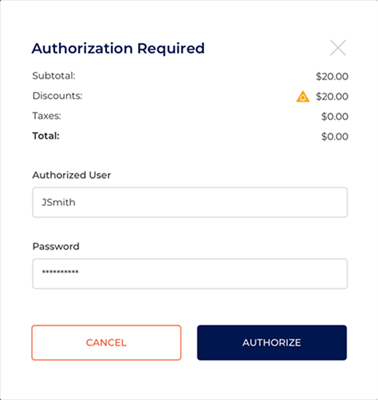
Enter Code
- Log in to the cashier application.
- Select Sales. The Sales panel opens.
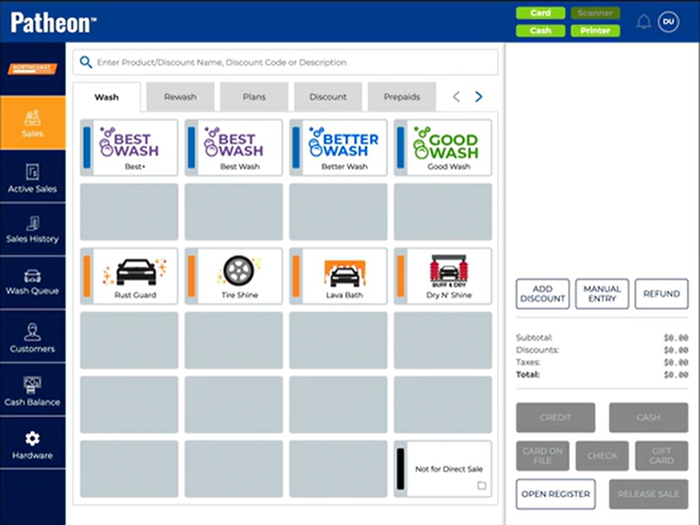
- Select . An Add Discount dialog opens.
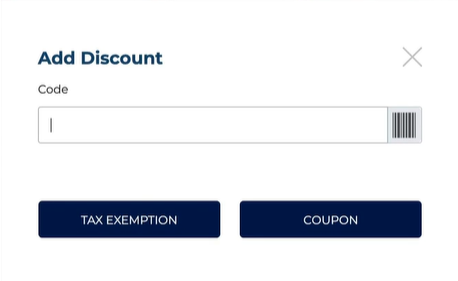
- In the Code field, enter the promo code.
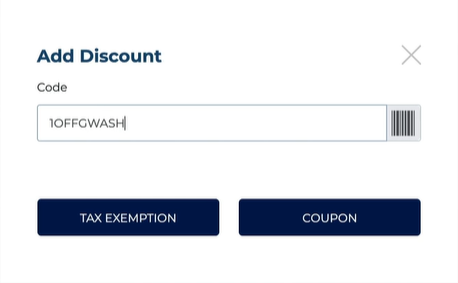
- Select . The Add Discount dialog closes and the discount is added to the cart and applied to the total.
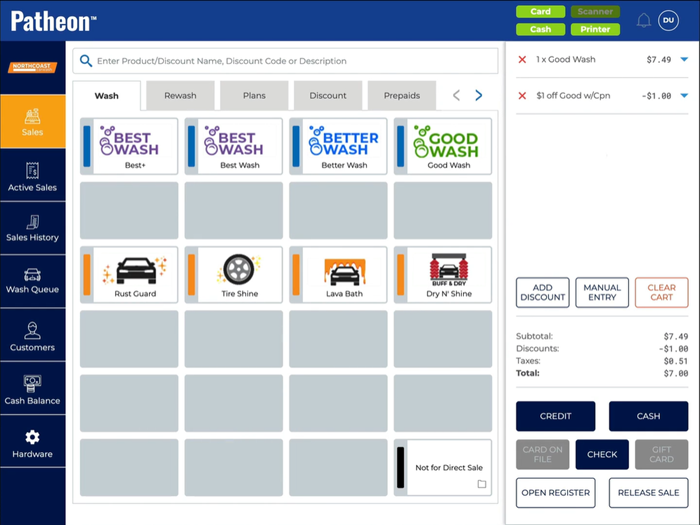
- Tender the sale.
Scan Barcode
- Log in to the cashier application.
- Select Sales. The Sales panel opens.
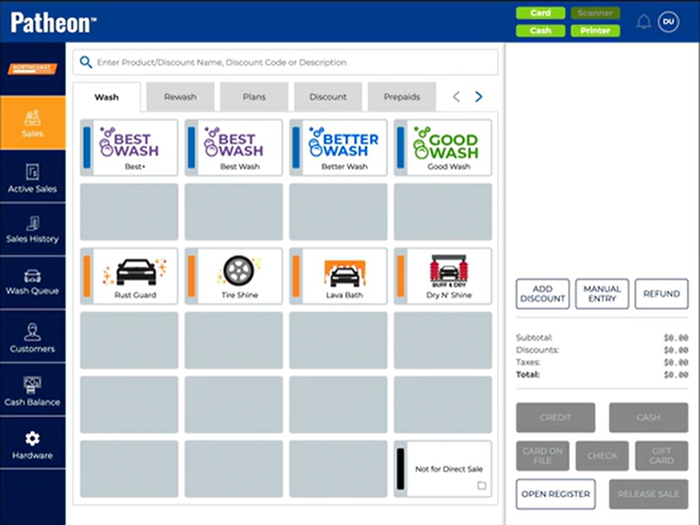
- Select . An Add Discount dialog opens.
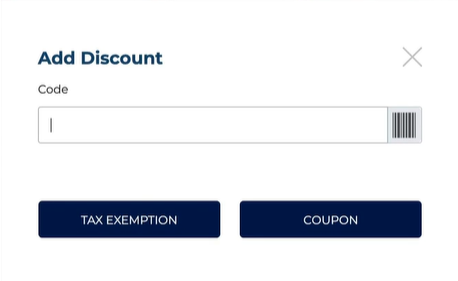
- Scan the discount barcode. The code appears in the Code field.
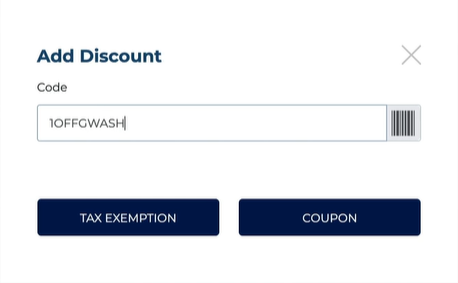
- Select . The Add Discount dialog closes and the discount is added to the cart and applied to the total.
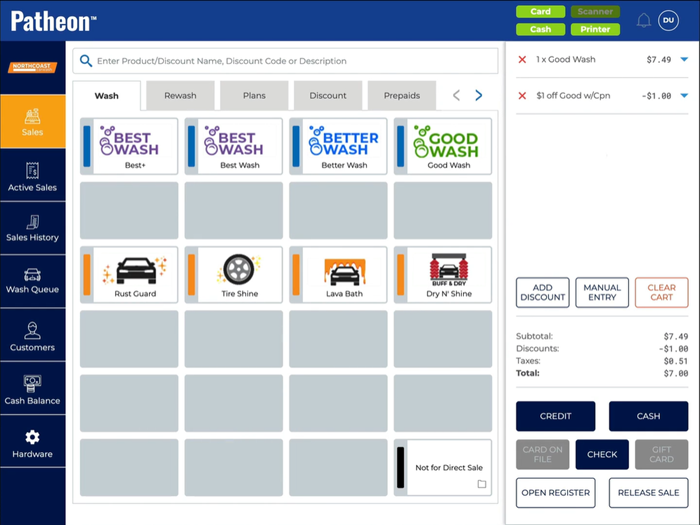
- Tender the sale.
Select from Discount Tab
- Log in to the cashier application.
- Select Sales. The Sales panel opens.
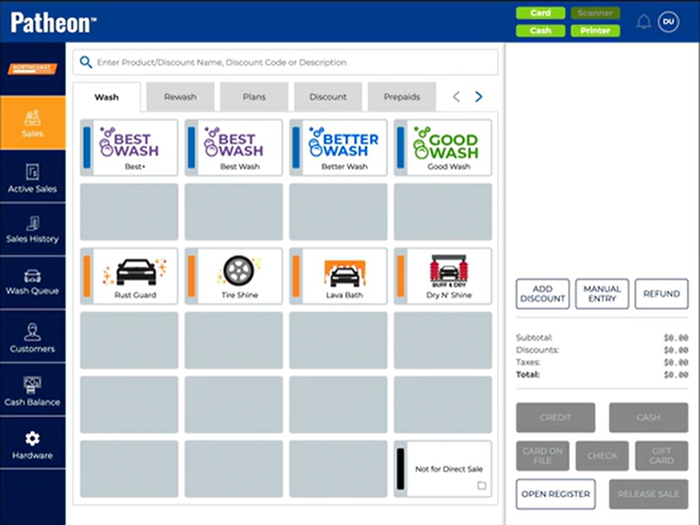
- Select the Discount tab.
- Select the discount. The discount is added to the cart and applied to the total.
- Tender the sale.