Enable + Configure Plan Suspension Ending Reminder Email
Use these steps to enable the Plan Suspension Ending email customer transaction notification and configure either a default message or custom message. This customer notification reminds a customer when their plan suspension ends so they know when they can start using it again. Note: A plan suspension ending reminder SMS text message can also be enabled and configured.
Important: Email and/or SMS text transaction notifications must be activated for a site. Existing Patheon users can complete the online Patheon Transactional Customer Notification Questionnaire to begin the activation process. The DRB Data Solutions team will follow up with you after they receive it.
Available Resources
Sites can configure the Plan Suspension Ending email subject and message text with provided default text or their own text. Variables are also available to help personalize the message.
Default Subject*
The following default Subject* text is available for the Plan Suspension Ending email notification.
Plan suspension ending - {{client_name}}
Default Body*
The following default Body* text is available for the Plan Suspension Ending email notification.
Your {{plan_name}} plan on {{client_name}} is going out of suspension soon.
Sincerely,
{{client_name}}
{{site_address_line1}}
{{site_address_line2}}
{{site_phone}}
Variables
The following variables are available to customize Plan Suspension Ending email Subject* and Body* message text.
- {{client_name}}: The client organization's name, for example, Northcoast Car Wash.
- {{customer_fname}}: The email recipient's full name, for example, Jane Smith.
- {{ewa_link}}: A link to the site's EWA application, for example, https://nccwoh.patheon.com.
- {{plan_name}}: The name of the email recipient's wash plan, for example, Basic Unlimited.
- {{plan_next_reload_price}}: The dollar amount that will be submitted for processing on the next renewal date, for example, $20.00.
- {{plan_reactivation_date}}: The date the email recipient's wash plan will be active again, for example, February 1.
- {{site_address_line1}}: The site's line 1 address (street address), for example, 3245 Main St.
- {{site_address_line2}}: The site's line 2 address (city, state and postal code), for example, Akron, Ohio 44312.
- {{site_phone}}: The site's phone number, for example, (123) 1234-567.
Enable Plan Suspension Ending Email
- Log in to Patheon Portal.
- Select Configuration.
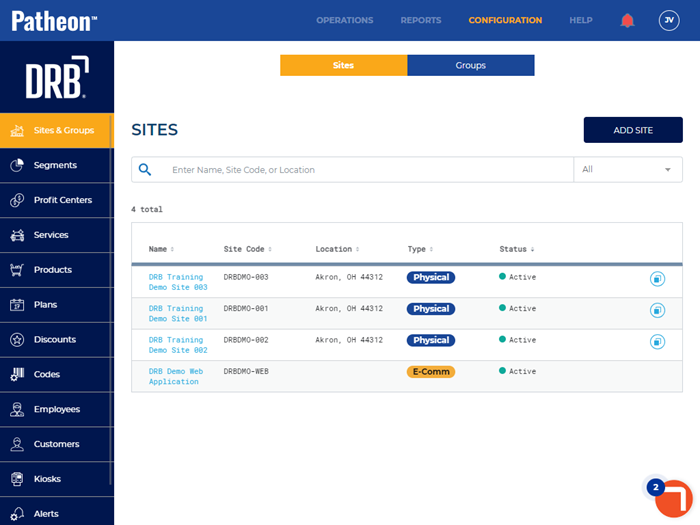
- Select Customization. The Customization panel opens.
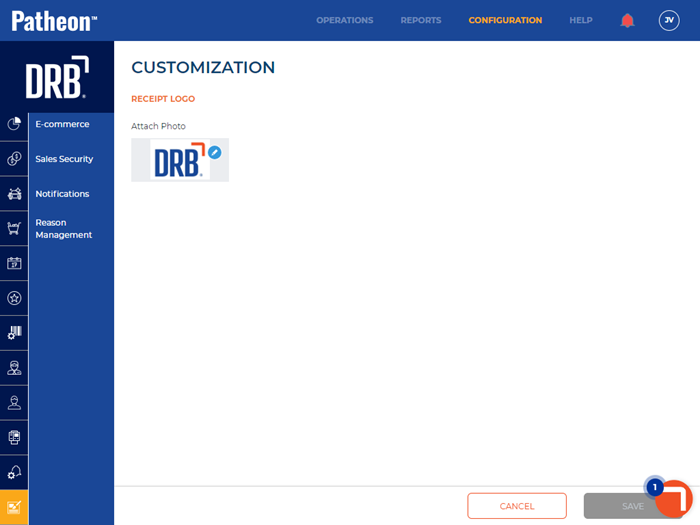
- Select Notifications. The Notifications panel opens.
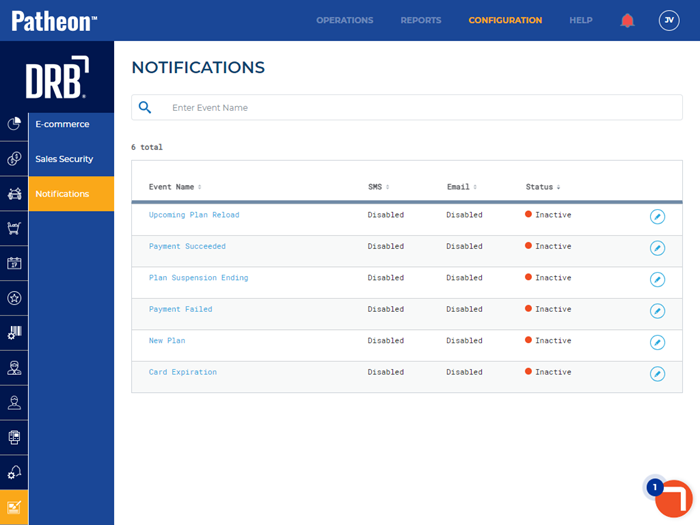
- Select edit (
 ) for the Plan Suspension Ending notification. The Plan Suspension Ending panel opens.
) for the Plan Suspension Ending notification. The Plan Suspension Ending panel opens.
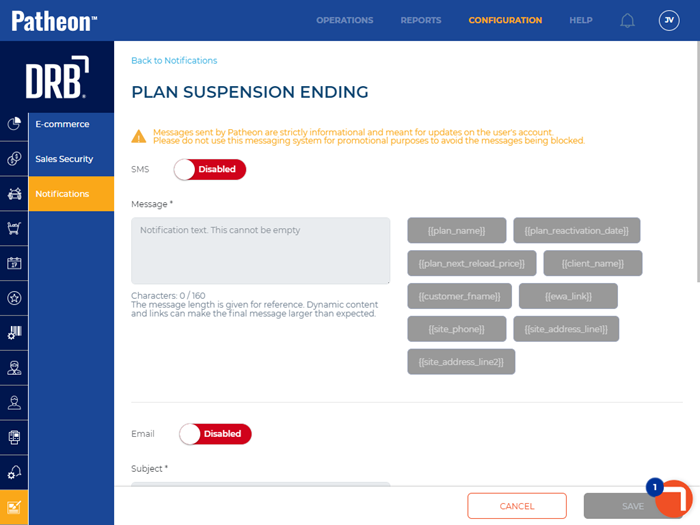
- Set Email to Enabled. The Subject* field and Body* field are enabled.
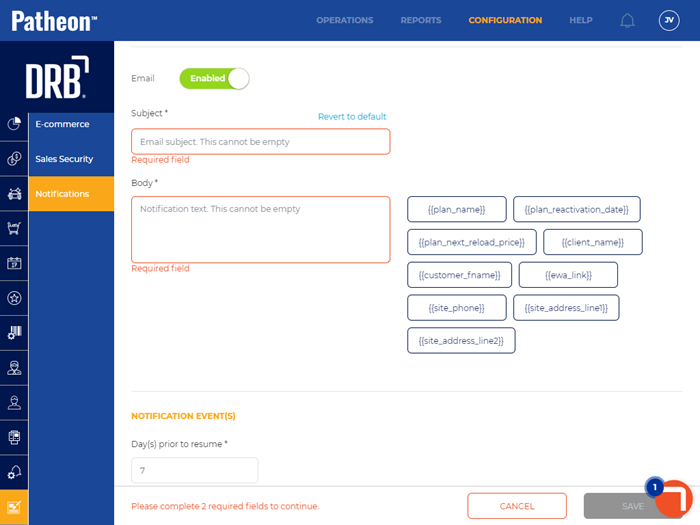
Configure Subject* + Body*
- Select Revert to default. The Subject* field and Body* field are configured with the default text.
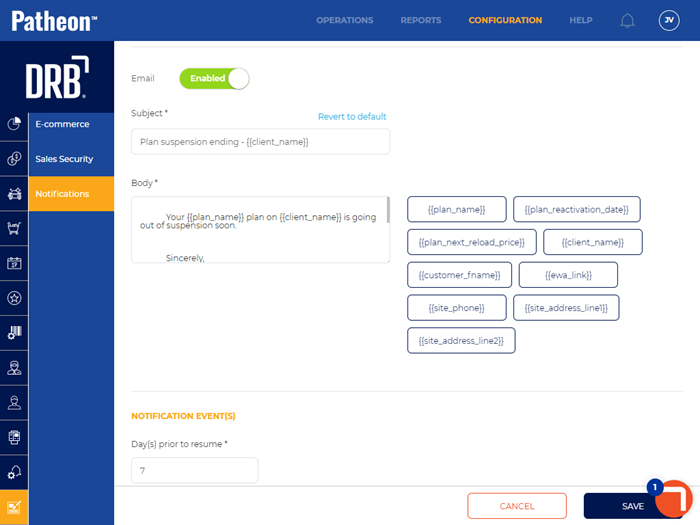
- Use the provided default Subject* text, or modify it. To insert a variable, place the cursor in the field and select the variable tag.
- Use the provided default Body* text, or modify it. To insert a variable, place the cursor in the field and select the variable tag.
Configure Notification Interval(s)
- Navigate to the Notification Event(s) section.
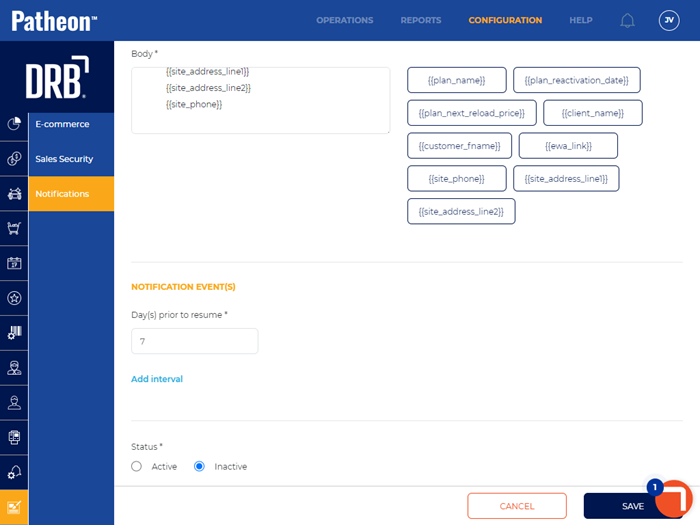
- In Day(s) prior to resume*, enter the number of days prior to the suspension ending to send the message.
- Select Add interval to configure the system to generate additional message reminder(s).
Activate Plan Suspension Ending Email
- Navigate to Status*.

- Set Status* to Active.

- Select . The changes are saved.