Add a $0 Wash Plan for Customer Service Issues
Use these steps to add a new $0 wash plan that can be used to help resolve customer service issues. This time-based, Open Expiration, plan is a $0.00 plan for a wash that can only be sold from Patheon Portal and requires an expiration date to be specified each time it's sold.
- A daily wash limit can be configured for the plan, however, monthly limits are not applicable because there is no balance rollover.
- The plan only supports one vehicle per customer; it can't be sold to additional vehicles, or removed or replaced an existing vehicle).
- The plan can't be renewed and the expiration date can't be changed once the plan is sold to a customer.
- The plan can be manually terminated for a customer, but only from Patheon Portal.
- Discounts aren't restricted, but they won't have any effect because the price is $0. In addition, termination fees and prorated refunds are not supported for this type of plan.
Sites can use this type of plan to address customer service issues, for example, as a courtesy to a customer who purchased and paid for a plan for 3 months, but then never used it. Rather than refund the customer, the site can provide them this plan for 3 months. See "Sell a $0 Open Expiration Wash Plan from Portal" for steps to sell this type of wash plan.
- Log in to Patheon Portal.
- Select Configuration.
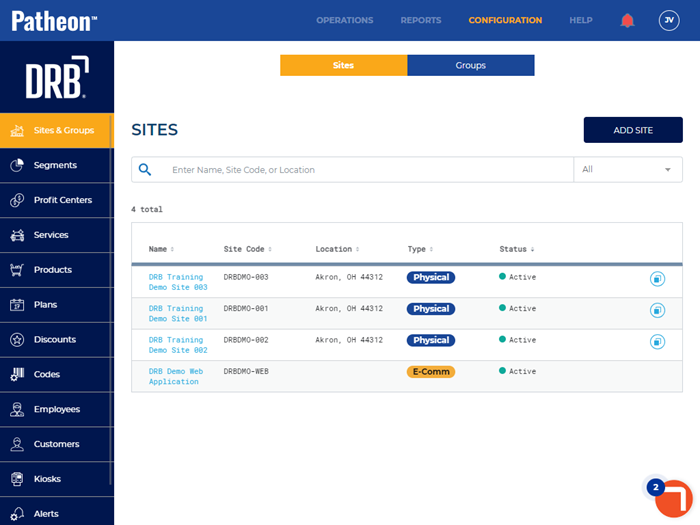
- Select Plans. The Plan Management panel opens.
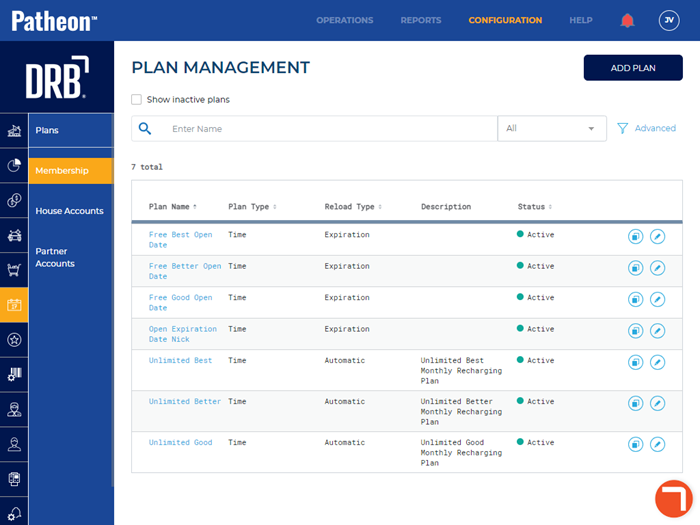
- Select . The Plan Details (1 General Settings) panel opens.
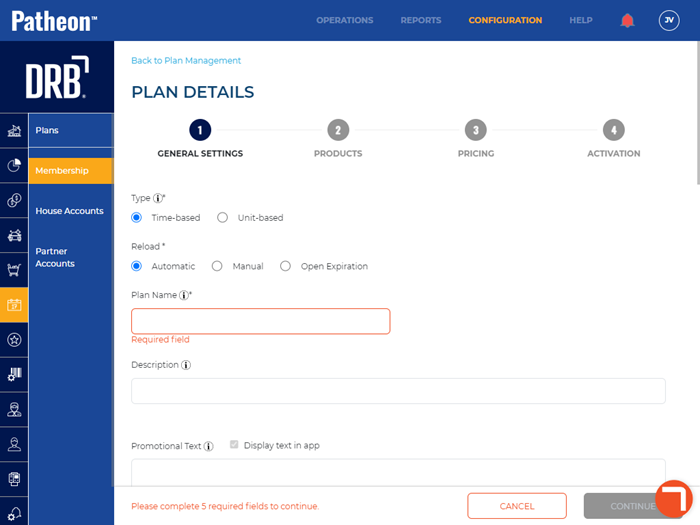
- In Type*, select Time-based.
- In Reload*, select Open Expiration.
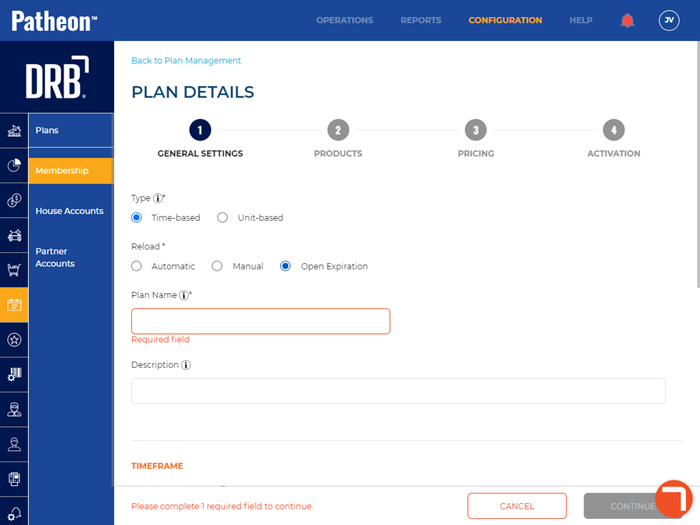
- In Plan Name*, enter the name of the plan, for example, Free Good Open Expiration.
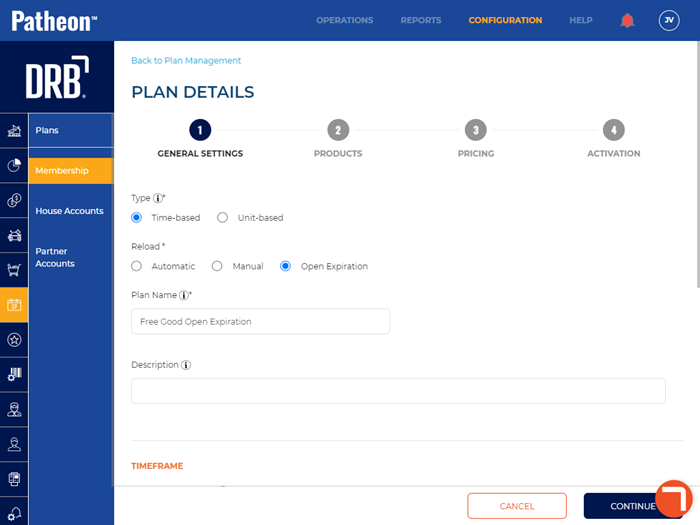
- Navigate to the Timeframe section and set a daily wash limit if desired.
- Select . The Plan Details (2 Products) panel opens.
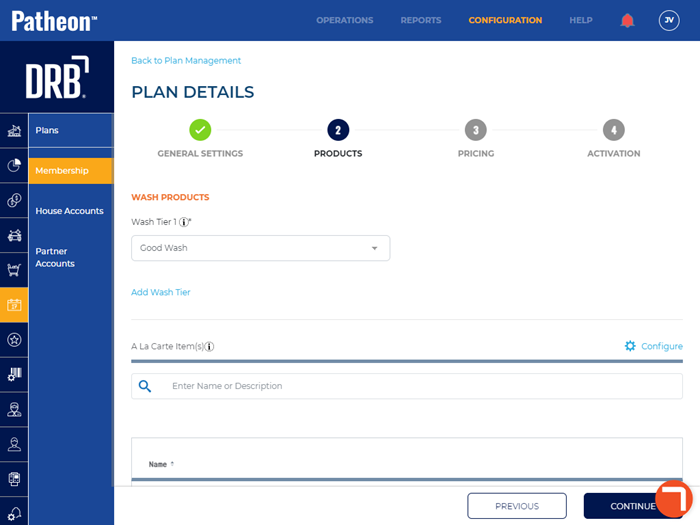
- In Wash Tier 1*, select the wash to provide with this plan, for example, the Good Wash.
- Select . The Plan Details (3 Pricing) panel opens.
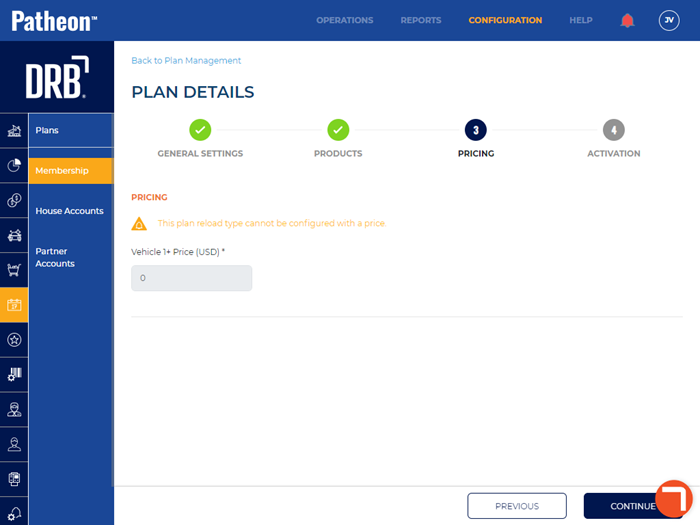
- Important: Time-based Open Expiration plans can only be $0.00 so Vehicle 1+ Price* is disabled.
- Select . The Plan Details (4 Activation) panel opens.
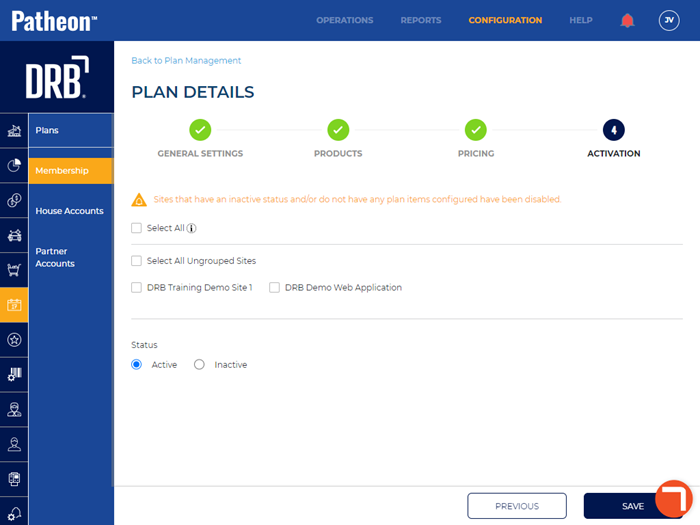
- Select the site(s) at which this plan is available.
- In Status, select Active.
- Select . The changes are saved, the Plan Details (4 Activation) panel closes, and the Plan Management panel opens.
- .Repeat these steps for each wash.