Configure a Discount for an Active Wash Plan
Use these steps to create and configure a discount that can be applied to an active wash subscription plan. Active wash plan discounts can be configured as a fixed value (for example, a $0 renewal discount) or multi-tiered values (for example, a 50% discount for the next renewal, followed by a 25% discount for the renewal after that, and then a 10% discount for the renewal after that).
Configure a Fixed $0 Renewal Discount
- Log in to Patheon Portal.
- Select Configuration.
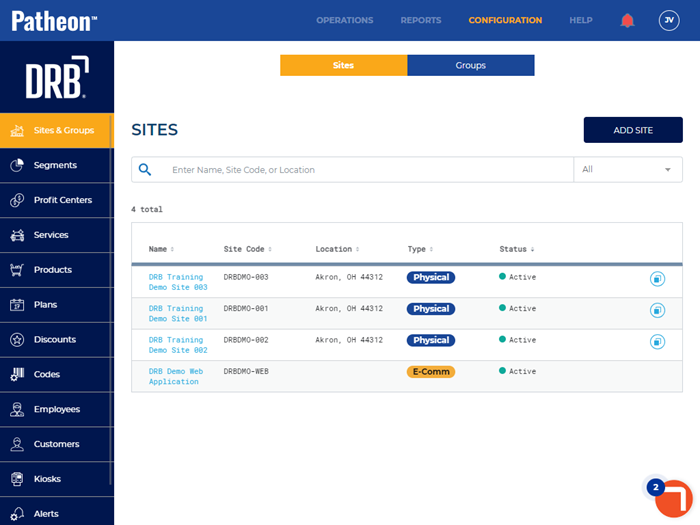
- Select Discounts. The Discount panel opens.
- Select . The Add Discount (1 Conditions) panel opens.
- In Name*, enter the discount name, for example, $0 Renewal Good.
- In Apply to*, select Customers.
- In Application Type*, select Manual.
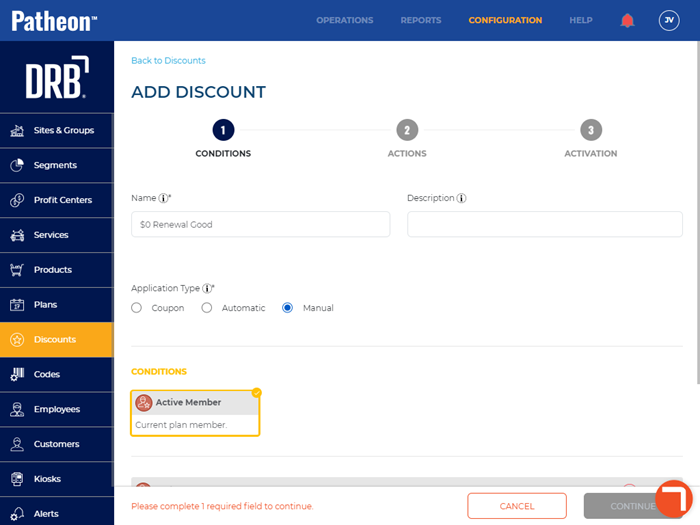
- In Discount/tax relationship*, select one: Match site setting (default), apply discount before tax, or apply discount after tax.
- Navigate to the Conditions section.
- Select Active Member.
- In Qualifying plan(s)*, select the plan(s) to which the discount applies, for example, Unlimited Good.
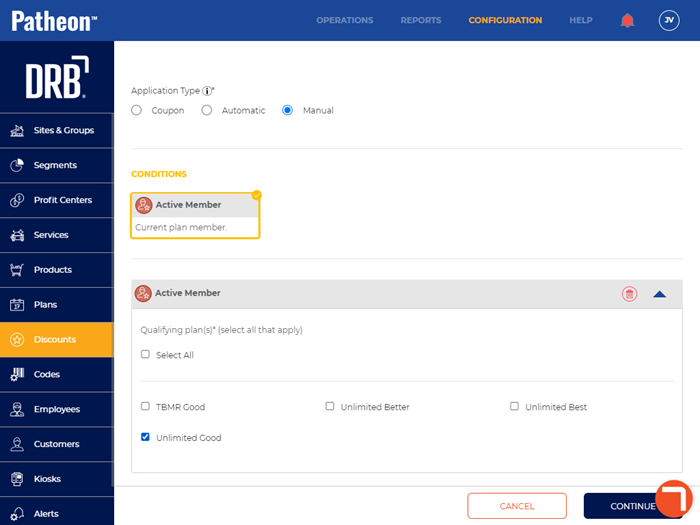
- Select . The Add Discount (2 Actions) panel opens.
- Navigate to the Actions section.
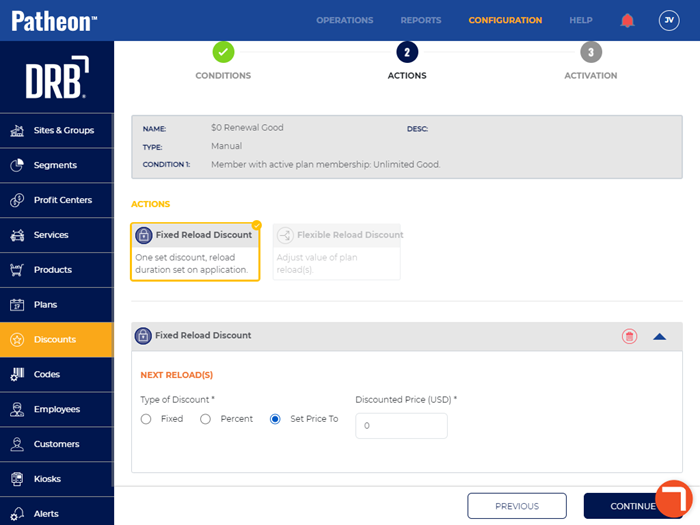
- Select Fixed Reload Discount.
- Navigate to the Next Reload(s) section.
- In Type of Discount*, select Set Price To. Note: This discount type is preferred because the discount value won't need to be changed if/when the wash plan price changes.
- In Discounted Price*, enter the post-discount price value, for this example, 0.
- Select . The Add Discount (3 Activation) panel opens.
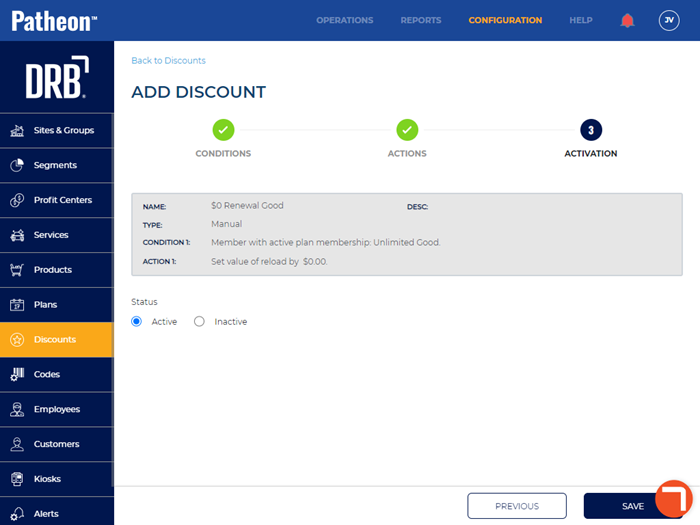
- In Status, select Active.
- Select . The Discount Added dialog opens, prompting "Discounts must be activated at sites to be redeemable."
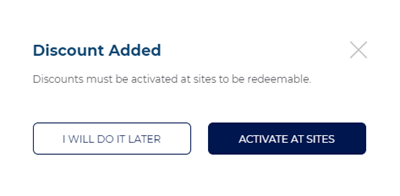
- Select . The dialog closes and the Sites (select sites where discount is to be active) panel opens.
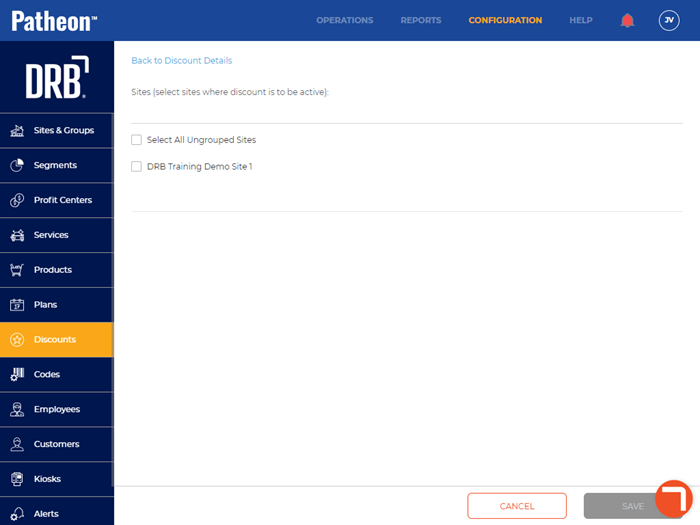
- Select the sites.
- Select . The changes are saved, the panel closes, and the Discounts panel opens.
- The renewal discount can now be manually applied to an active member's plan.
Configure a Tiered 50%, 25%, and 10% Renewal Discount
- Log in to Patheon Portal.
- Select Configuration.
- Select Discounts. The Discount panel opens.
- Select . The Add Discount (1 Conditions) panel opens.
- In Name*, enter the discount name, for example, 50-25-10 Rnwl Good.
- In Apply to*, select Customers.
- In Application Type*, select Manual.
- In Discount/tax relationship*, select one of the following: Match site setting (default), apply discount before tax, or apply discount after tax.
- Navigate to the Conditions section.
- Select Active Member.
- In Qualifying plan(s)*, select Good Unlimited Plan.
- Select . The Add Discount (2 Actions) panel opens.
- Navigate to the Actions section.
- Select Fixed reload discount. A Period 1 section opens.
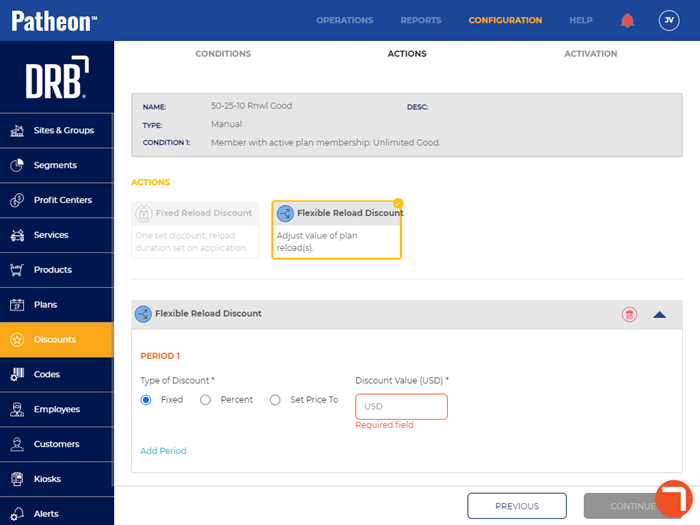
- Navigate to the Period 1 section.
- Select Percent.
- In Discount value (%)*, enter 50.
- Select Add Period. A Period 2 section opens.
- Navigate to the Period 2 section.
- Select Percent.
- In Discount value (%)*, enter 25.
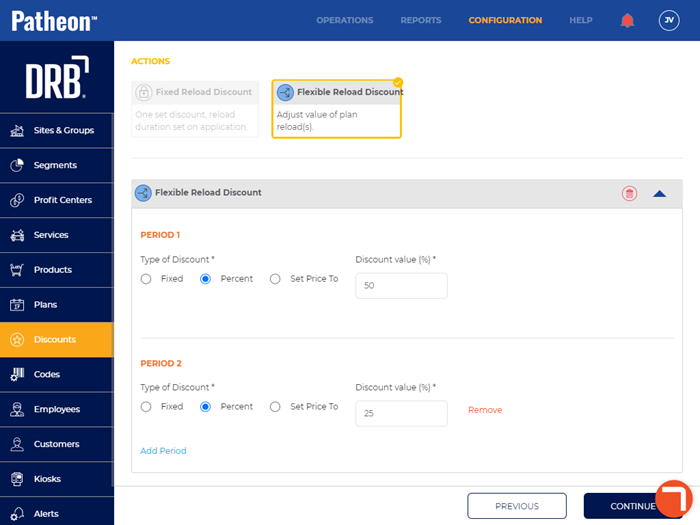
- Select Add Period. A Period 3 section opens.
- Navigate to the Period 3 section.
- Select Percent.
- In Discount value (%)*, enter 10.
- Select . The Add Discount (3 Activation) panel opens.
- In Status, select Active.
- Select . The Discount Added dialog opens, prompting "Discounts must be activated at sites to be redeemable."
- Select . The dialog closes and the Sites (select sites where discount is to be active) panel opens.
- Select the sites.
- Select . The changes are saved, the panel closes, and the Discounts panel opens.
- The renewal discount can now be manually applied to an active member's plan.