Issue a Refund
Use these steps to provide a customer a cash refund, a credit card refund (any credit card the customer provides, so long as it's brand-supported, e.g., Visa, Mastercard, Discover) or card-on-file refund. A site may provide a refund to a customer who is unsatisfied or didn't receive a service they purchased due to an equipment malfunction, or when a cashier incorrectly recorded a sale.
Note: Unlike a sale void, refunds aren't associated or tied to any other sale (e.g., a previous sale), and they can't be edited once they're recorded.
Open Refund Dialog
- Log in to the cashier application.
- Select Sales. The Sales panel opens.
- Select REFUND. The Refund dialog opens.
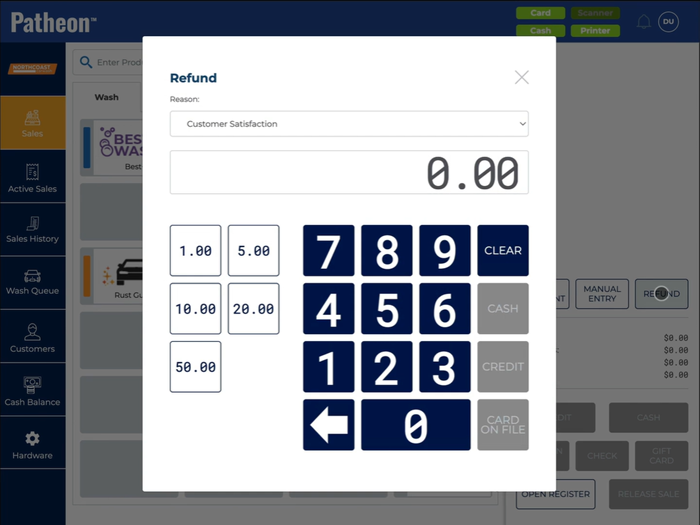
Enter Refund Reason + Amount
- In Reason, select an explanation for the refund: Customer Satisfaction, Operator Error, or Equipment Malfunction.
- Use the denomination quick-keys (1.00, 5.00, 10.00, 20.00, or 50.00) or numeric keypad to enter the refund amount. The tender keys are enabled.
Select Refund Tender
Select the tender to which the refund is being provided: CASH, , or .
Refund to CASH
Use these steps to refund the entered amount to cash from the cash drawer.
- Select . The Refund entry dialog closes, a Refund dialog identifying the change due opens, the cash drawer opens, and a receipt prints.
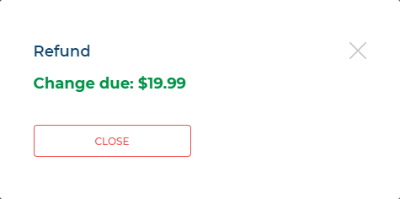
- Provide the customer the change due from the cash drawer.
- Select CLOSE. The dialog closes.
Refund to CREDIT
Use these steps to refund the entered amount to any payment card the customer provides.
- Select . The Refund entry dialog closes and a Credit dialog briefly opens with Payment terminal has been activated.
- Direct the customer to follow the payment terminal prompts.
- After the sale is tendered, a Credit dialog opens with the amount refunded to the payment card and a receipt prints.
- Provide the receipt to the customer.
- Select . The dialog closes.
Refund to CARD ON FILE
Use these steps to refund the entered amount to a payment card saved (card on file) to a customer's profile in Patheon.
- Select . The Refund entry dialog closes and the Customer Look Up panel opens.
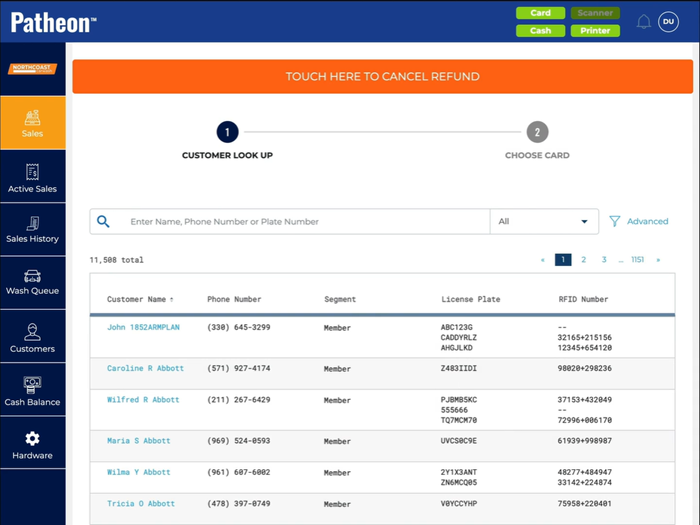
- Select the customer.
- Select . The Choose Card panel opens.
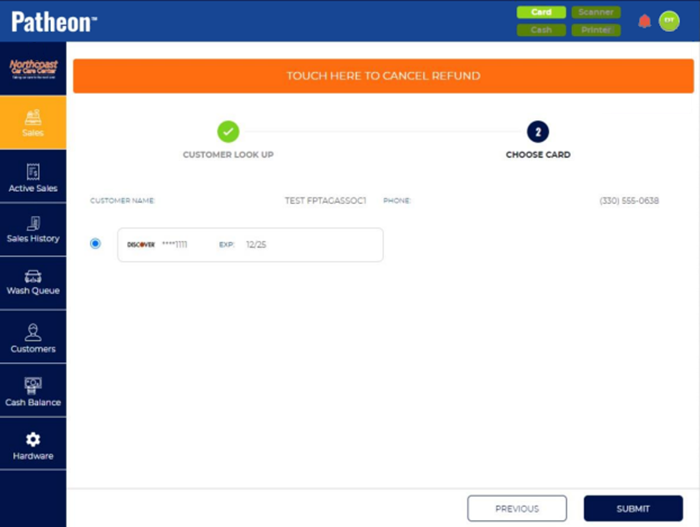
- Select the customer's payment card to which the refund will be provided.
- Select . A Credit dialog opens with the amount refunded to the payment card and a receipt prints.
- Provide the receipt to the customer.
- Select CLOSE. The dialog closes.