Enable + Configure Plan Card Expiration Warning Email
Use these steps to enable the Card Expiration email customer transaction notification and configure either a default message or custom message. This customer notification can help reduce churn by prompting a customer to update their payment method before their next renewal. Note: A plan card expiration warning SMS text message can also be enabled and configured.
Important: Email and/or SMS text transaction notifications must be activated for a site. Existing Patheon users can complete the online Patheon Transactional Customer Notification Questionnaire to begin the activation process. The DRB Data Solutions team will follow up with you after they receive it.
Available Resources
Sites can configure the Card Expiration email message text with an available default message or their own message. Variables are also available to help personalize the message.
Default Subject* Text
The following default Subject* text is provided for the Card Expiration email notification.
Card Expiring - {{client_name}}
Default Body* Text
The following default Body* text is provided for the Card Expiration email notification.
Your credit card on {{client_name}} is about to expire.
You can update it at any of our locations or visit {{ewa_link}} to update it online.
Sincerely,
{{client_name}}
Variables
The following variables are available to customize Card Expiration email Subject* and Body* message text.
- {{card_expiration_date}}: The customer's payment card card expiration date, for example, 05/2024.
- {{card_number_masked}}: The customer's masked payment card account with the last 4 digits visible, for example, **** **** **** 1234.
- {{card_type}}: The payment card brand of the payment card account associated with the email recipient's transaction, for example, MasterCard.
- {{client_name}}: The client organization's name, for example, Northcoast Car Wash.
- {{customer_fname}}: The email recipient's full name, for example, Jane Smith.
- {{ewa_link}}: A link to the site's EWA application, for example, https://nccwoh.patheon.com.
Enable Card Expiration Email
- Log in to Patheon Portal.
- Select Configuration.
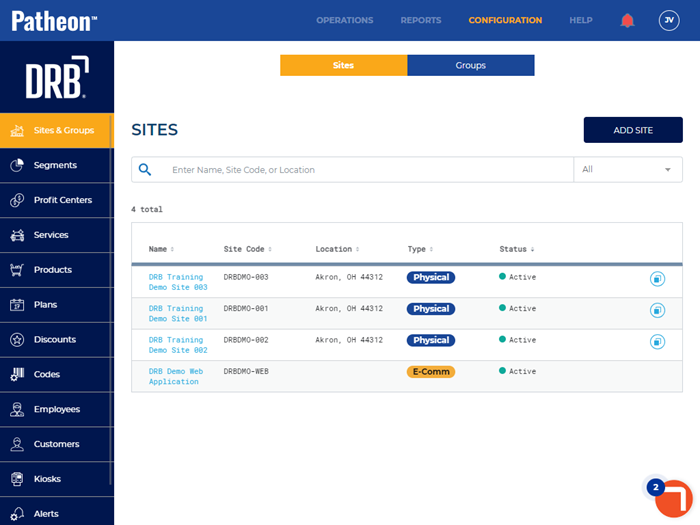
- Select Customization. The Customization panel opens.
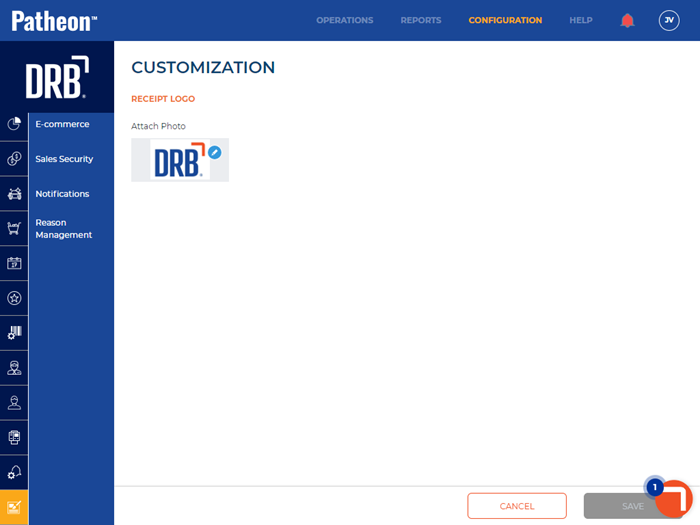
- Select Notifications. The Notifications panel opens.
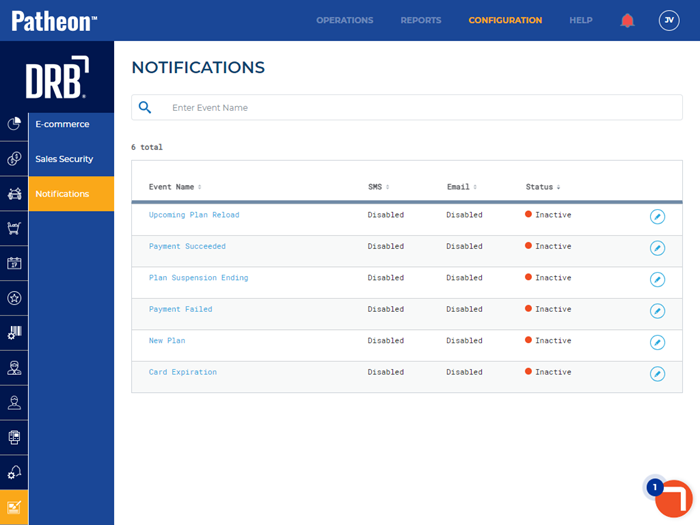
- Select edit (
 ) for the Card Expiration notification. The Card Expiration panel opens.
) for the Card Expiration notification. The Card Expiration panel opens.
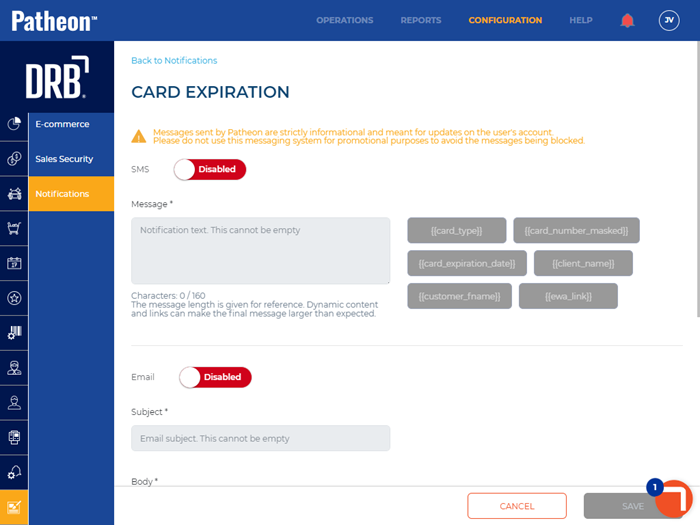
- Set Email to Enabled. The Subject* field and Body* field are enabled.
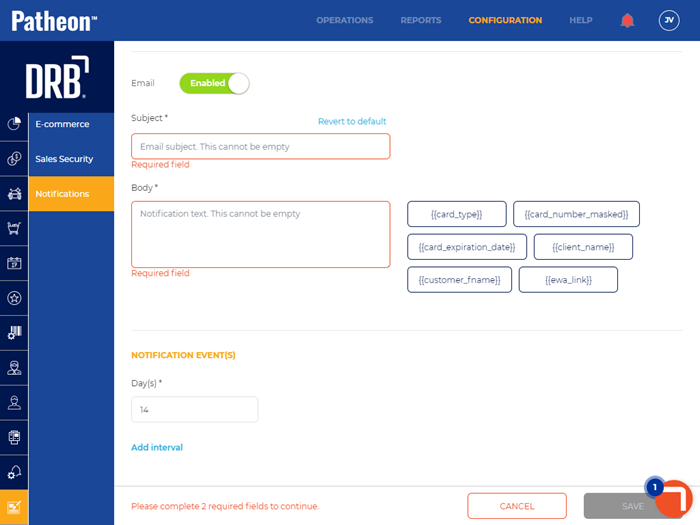
Configure Subject* + Body*
- Select Revert to default to use the default Subject* and Body* text.
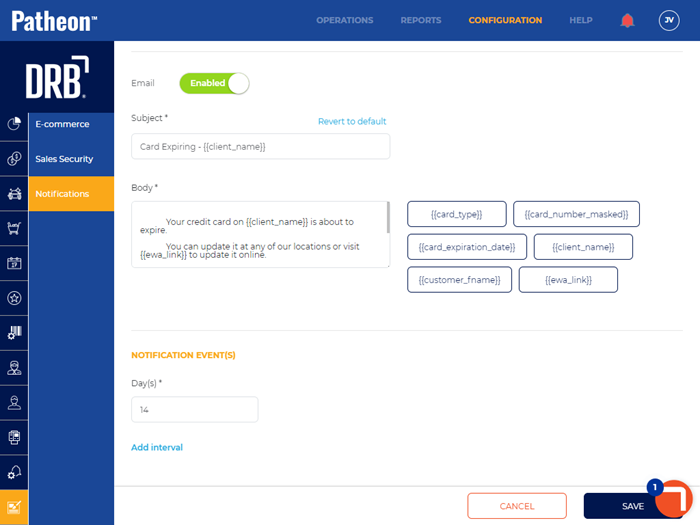
- Use the provided variables to customize the Subject* text.
- Use the provided variables to customize the Body* text.
Configure Notification Interval(s)
- Navigate to the Notification Event(s) section.
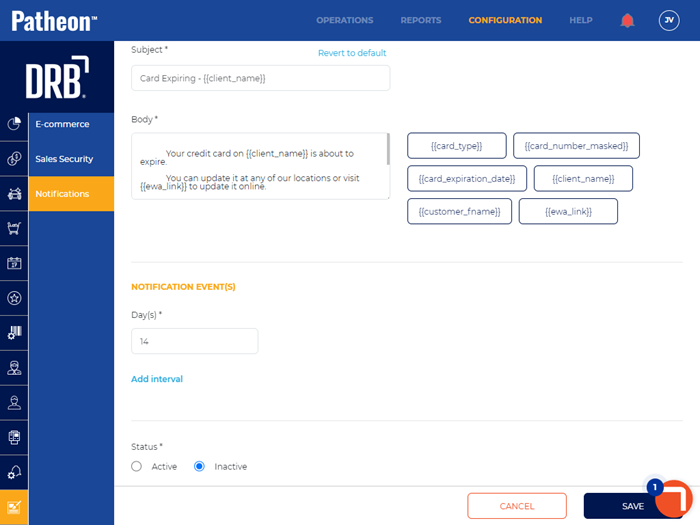
- In Day(s)*, enter the number of days prior to the next renewal date to send the message.
- Select Add interval to configure the system to generate additional message reminder(s).
Activate Card Expiration Email
- Navigate to Status*.

- Set Status* to Active.

- Select . The changes are saved.